Testing a Story Map
This guide will cover how to prepare a Story Map for publishing. After a Story Map is published to the public, it will be viewable without having to log into an ArcGIS Online account. The general workflow to publish a story map is to first ensure that it works well across devices and then submit a request to publish.
Testing your Story Map
Its always a good idea to make sure a Story Map works well and looks good before the general public views it. Thankfully, testing should be straight forward for most Story Maps. This section will go over what to look out for before publishing and how to test your Story Map.
Story Map Testing Checklist
Below is a checklist to use while testing a story map and includes common issues that may arise when testing.
- All media are properly loading
- Images look sharp on high resolution displays
- Maps and interactive embeds are interactive and behaving as expected
- All layers in maps are visible
- Map actions are working
- Embedded maps and their layers are Published to Everyone (Public)
- Cover image/video properly displays across device sizes
For guidance on how to optimize Story Map performance and troubleshoot the issues above, refer to Story Map Best Practices.
Below are the two recommended ways to test a Story Map before publishing.
Test using the built-in Preview mode
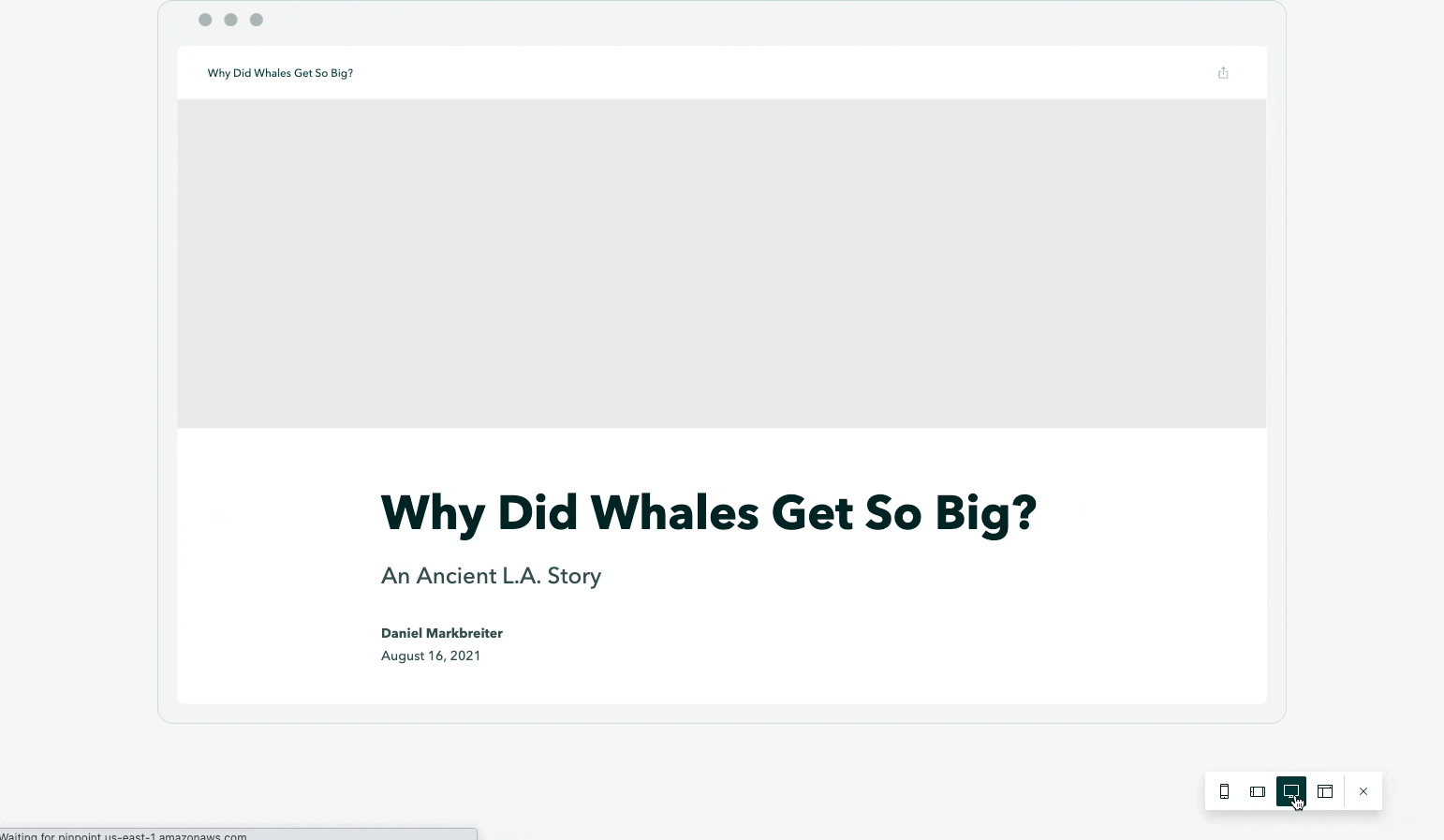
The ArcGIS StoryMap creator has a Preview mode that allows for a Story Map to be viewed using four preset screen sizes that simulate different kinds of devices. To read more on using the preview mode, see Esri’s Preview a story or collection.
The following steps walk through how to use Preview mode:
-
View a Story Map
The quickest way to view your Story Maps are by visiting the ArcGIS StoryMap homepage. From there, select a Story Map to test under “Stories”.
-
Edit story
At the top of the Story Map, click the “…” and select Edit story from the dropdown menu.
-
Select Preview
At the top of the Editor, select Preview.
-
Toggle between device types
The toolbar at the bottom right (see the GIF at the top of this section) provides different views that simulate the following device types (from left to right):
- Phone
- Tablet
- Desktop
- Desktop browser
Test on physical devices
While the preview mode displays what a Story Map will look like on different sized devices, testing on physical devices is still a good idea.
Since most smartphones tend to be less powerful than laptops and computers, it is possible that a Story Map won’t be displayed well or could take awhile to load. This is especially true of Story Maps that contain a large amount of multimedia assets.