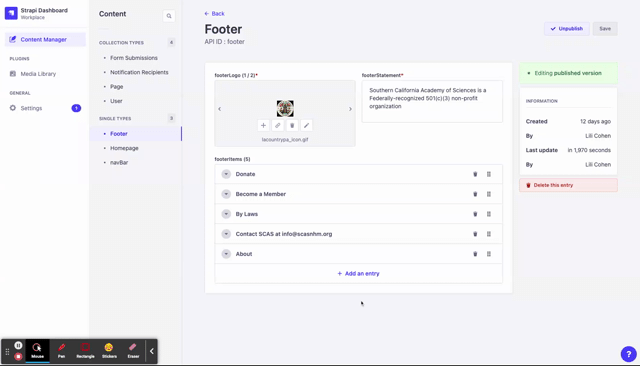Updating and Editing the Footer
Updating and Editing the Footer
The Footer component contains the footer statement, SCAS logos, and navigation items. Continue through this documentation to view how to update each of these features.
Updating the footerLogo component
To add a new image icon click the plus button located in the footerLogo box and navigate through the media library to find the correct image. After you have located the desired image, click the checkbox in the top left corner and click “Finish”. When you are finished click the “Save” button located at the top right and your changes will be reflected on the live SCAS website in 1 - 15 minutes from saving.
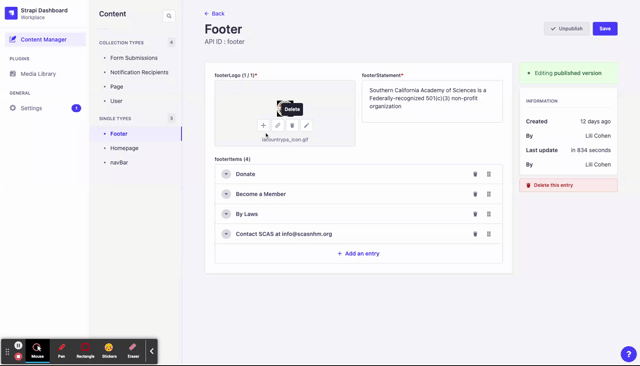
Updating the footerStatement component
Locate the footerStatement textbox and add, delete or update text as necessary. When you are finished, click the “Save” button located in the top right. Your changes will be reflected on the live SCAS website in 1 - 15 minutes from saving.
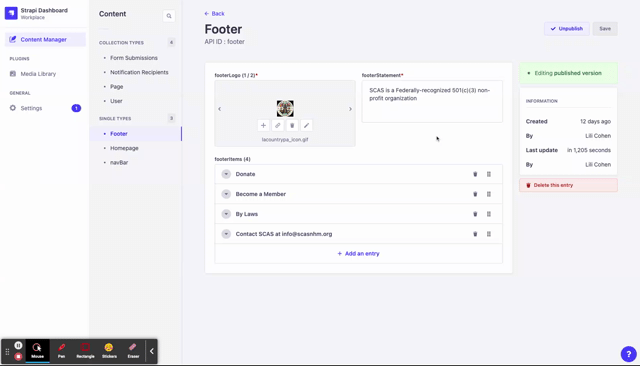
Adding and Deleting Navigation Items in the footerItems component
Under the footerItems section, click “Add an Entry” and enter the name of the navigation that will be displayed on the live footer (i.e. “By Laws”, “Become a Member”, etc.) in the “label” text box.
To add a page navigation, select the page that will be navigated to using the “page” dropdown and click “Save” at the top right to save your new page navigation item.
To add an external link navigation, enter the external link using the “externalLink” text box and click “Save” at the top right to save your new external link navigation item.
Warning: Having both a page and an externalLink for one “label” navigation is not supported! Select only one type of navigational item.
Page navigation example:
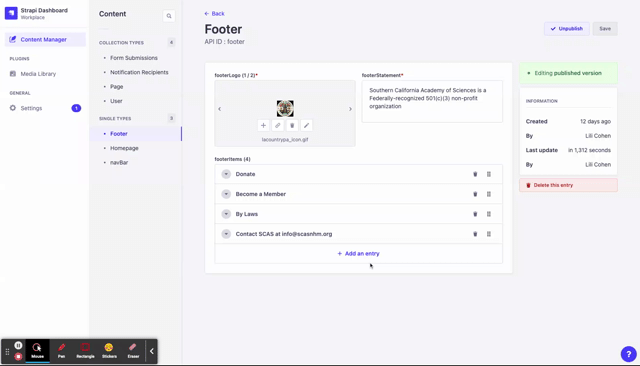
External Link navigation example: